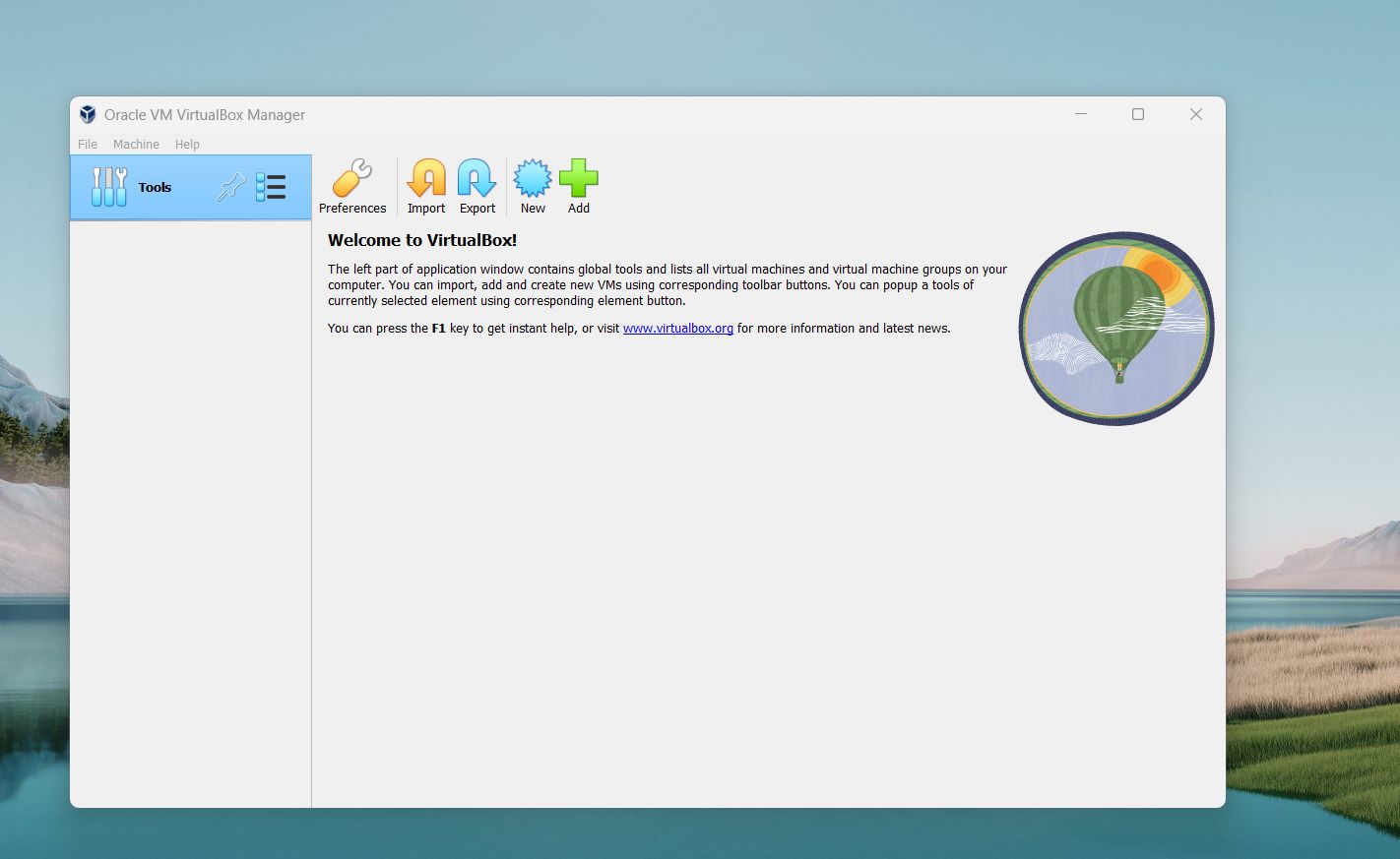Installation of Virtualbox
2022-11-30
VirtualBox
Virtual Box is a powerful tool that allows you to run multiple operating systems on your computer simultaneously. Whether you need to test software compatibility, experiment with different configurations, or simply want to explore new operating systems, Virtual Box provides a safe and convenient environment to do so.
In this section, I will walk you through the step-by-step process of installing Virtual Box on your system. We understand that technology can sometimes be overwhelming, but rest assured that we are here to help you every step of the way. So let's dive in and get started on this exciting journey of virtualization!
Step 1
To be able to install Virtualbox, virtualization needs to be enabled on the host machine. Go to the task manager to verify as shown in the image below
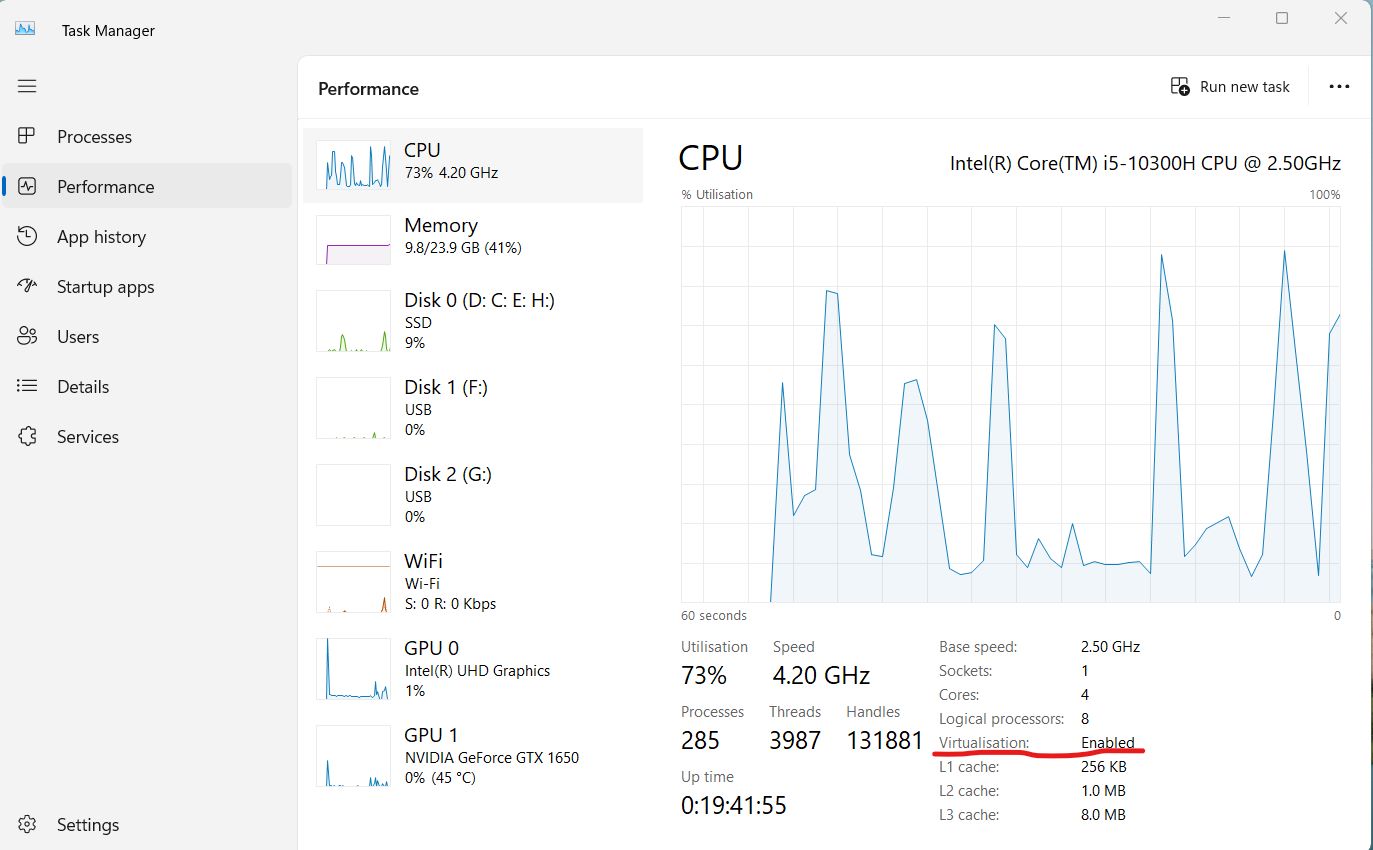
If not enabled, You have to enable it by going through the BIOS
Step 2
Now it's time to install the virtual box.
Head to https://www.virtualbox.org/wiki/Downloads
and download the appropriate one for your machine. Windows host in my case
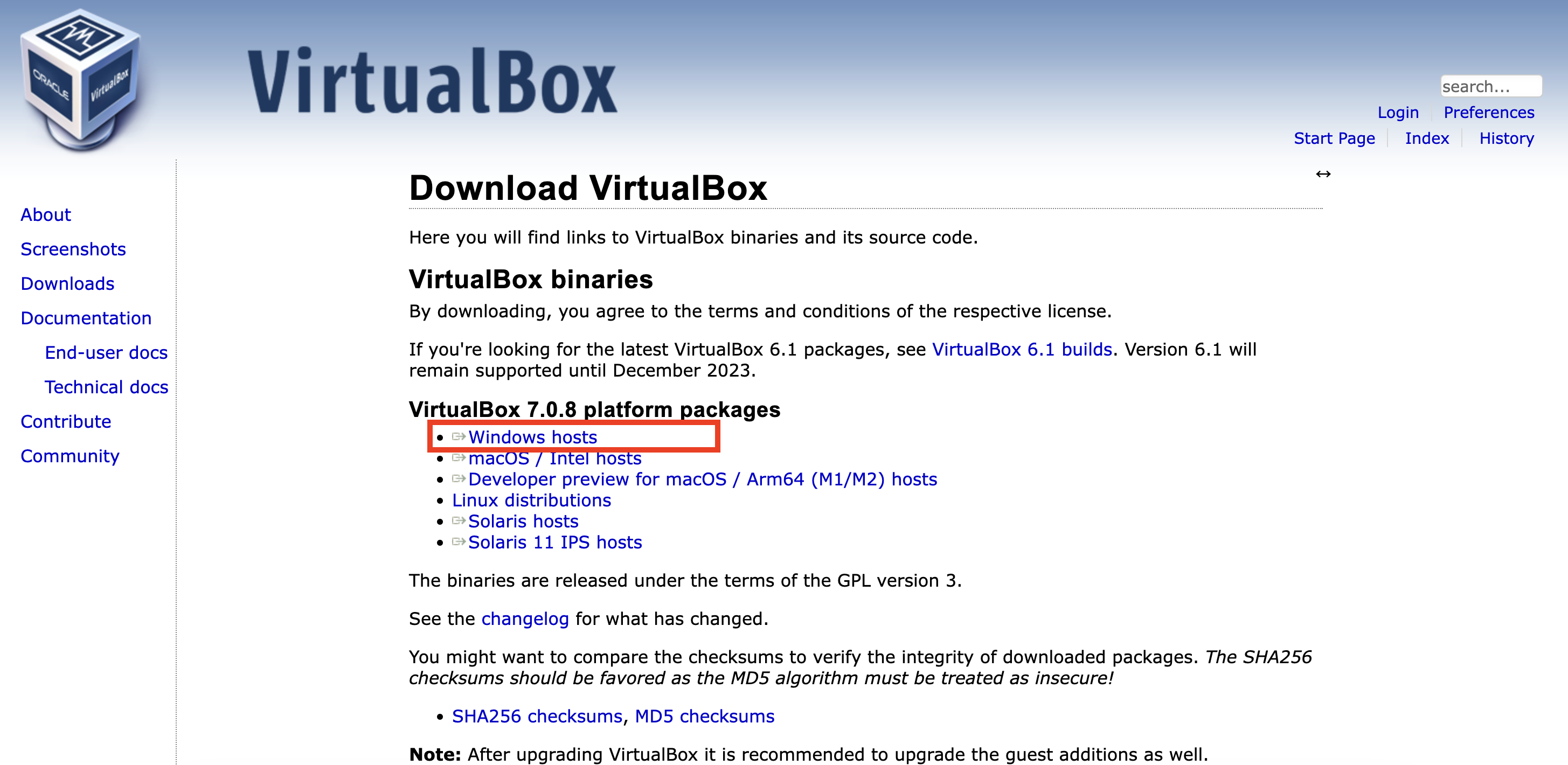
Step 3
Head over to where the downloaded file is and start the installation. Double-click on it to start the process
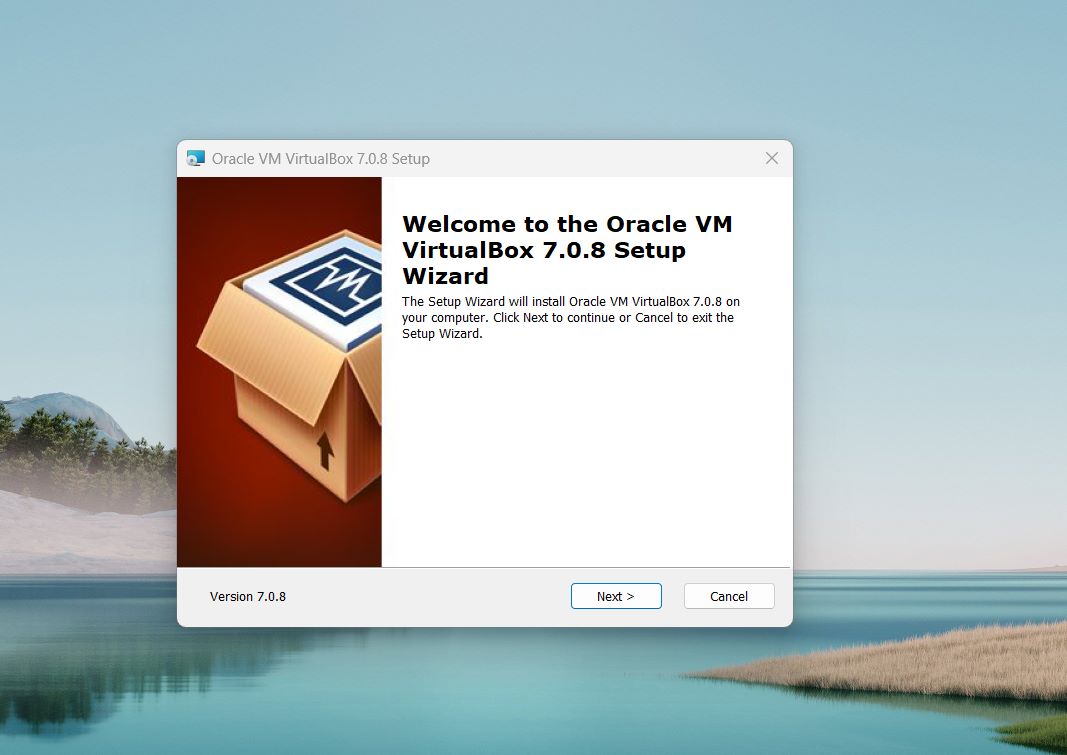
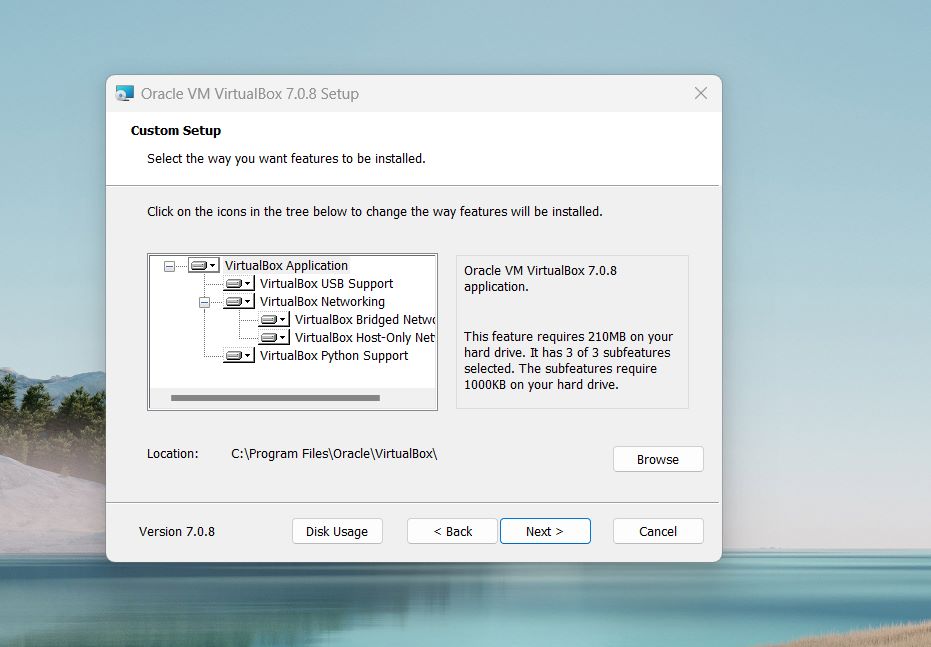
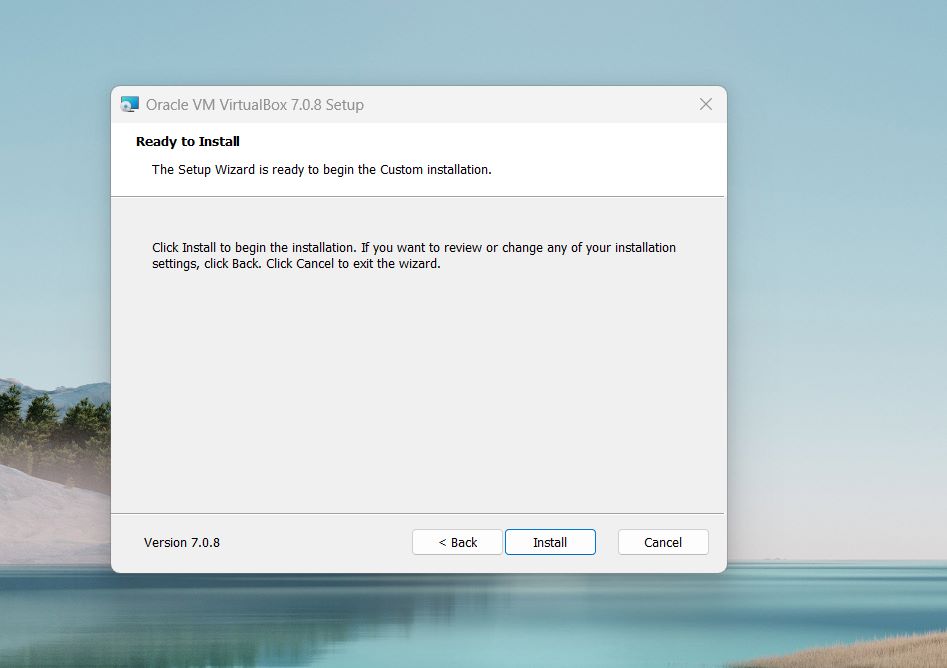
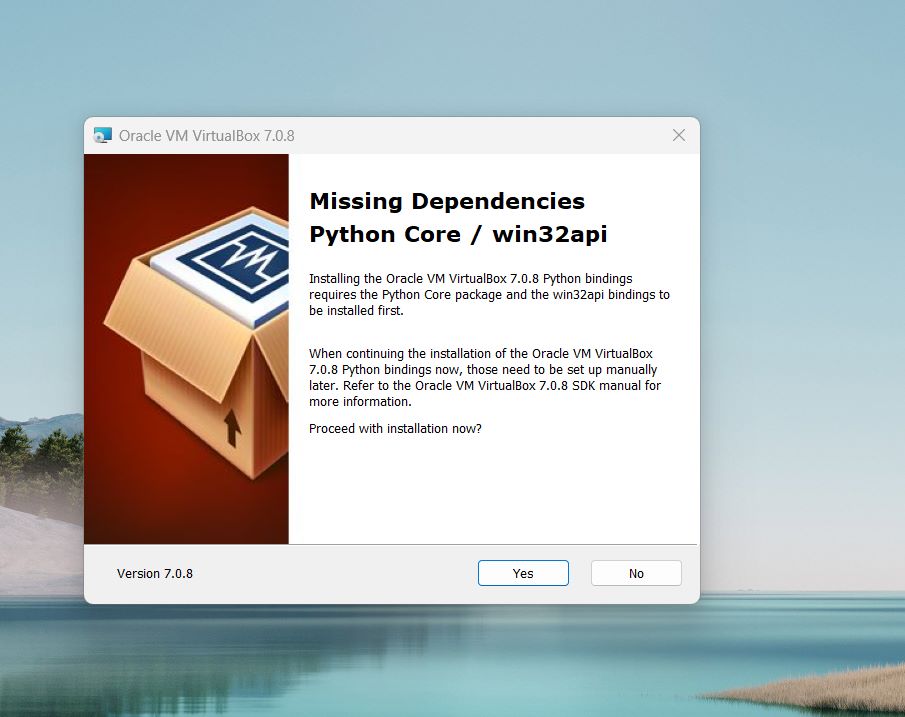
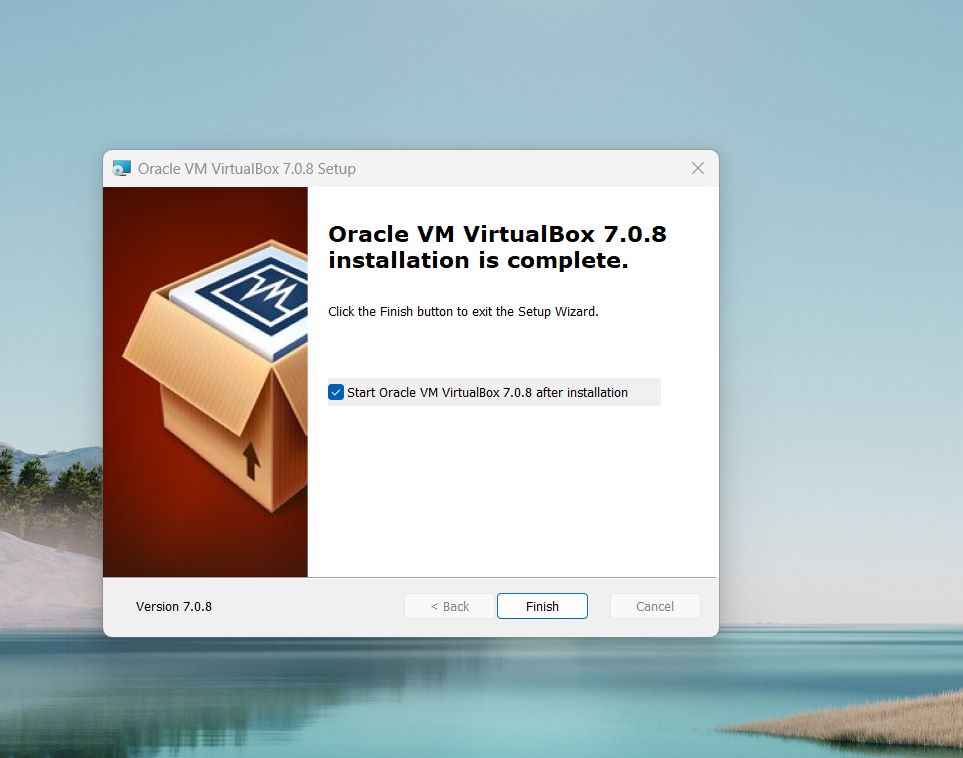
Congratulations!!!
If you made it this far, then you are good. You have successfully installed a VirtualBox